Losing your phone is a stressful experience. Take a deep breath and use Android's built-in tools to find your phone.
It happens in the blink of an eye. You'll put your phone on the counter at the checkout counter or feel a slight bump when getting off the subway, only to realize later that your phone is gone. No matter how you lose it, whether it's theft or a simple mistake, losing your phone is a stressful experience.
Not only does it cut off your access to the rest of the world, but your phone is the most personal device you own. And replacing it is an expensive inconvenience.
BERLIN WEATHERIn case your phone goes missing, don't panic! There are tools built into every Android phone that make it easy to lock and find a lost phone. But first, you'll need to take a few steps to set yourself up for success if and when your phone goes missing - even if you just left it at home.
Create a secure lock screen
Do yourself a favor and enable barcode and fingerprint authentication. Do yourself another favor and don't use facial recognition on your Android device.
On most Android devices, the technology used for facial recognition can be easily fooled by something as simple as a photo of your face. The exceptions here are the Google Pixel 4 and Pixel 4 XL, which use a more reliable system similar to Apple's Face ID.
Then create your passcode and configure fingerprint authentication in the Settings app under Security. I realize that scanning your fingerprint or entering a PIN every time you want to use your phone can be inconvenient, but the idea of someone having access to your photos, banking apps, email, and the rest of your personal information is downright scary.
The extra step to unlock your phone is worth it when you consider the potential impact of exposing your personal information to a stranger.
Read more: If you lose your iPhone, do these 3 things immediately
Google's Find My Device
Every time you sign into your Android device with your Google account, Find My Device is already enabled. Find My Device is what you'll use if your phone ever gets lost to track it, remotely lock it, and remotely delete it.
You can verify that Find My Device is enabled by opening the Settings app and going to Security & Location > Find My Device. Alternatively, if your device doesn't have Security and Location, go to Google > Security > Find my device.
Find my device should be turned on. If not, flip the switch to the On position.
Samsung's Find My Mobile
If you have a Samsung phone, you can - and should - set up Samsung's Find My Mobile service in addition to Google's Find My Device service. Not only does it give you a backup service that you can use to find your lost phone, but it also gives you tools that the Find My Device service doesn't have.
With Samsung's service, you can do things like force remote backups or see if someone has replaced your SIM card. To use the Find My Mobile service, you'll need a Samsung account.
On your Samsung phone, open the Settings app and go to Biometrics & Security > Find My Mobile. If you signed into your Samsung account during the initial device setup, Find My Mobile should already be enabled. If not, it only takes a few seconds to log in and enable Find My Mobile.
See also: Lost your phone? See how to track it down and find it!




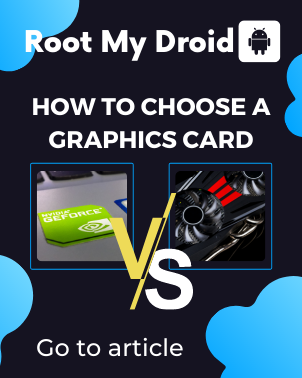




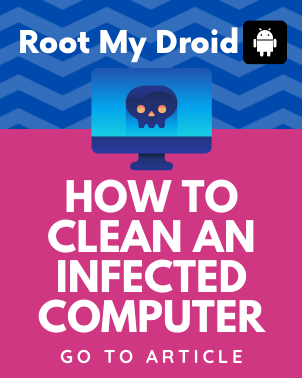





Comments (0)